How To Write-Protect An SD Card/USB Drive/Pen Drive
How To Write-Protect An SD Card/USB Drive/Pen Drive
We all know very well that many of us try to protect our drive and files simply to keep them safe from others, hence, here, we will explain how to protect a USB or SD card against writing in Windows 10. Basically, it is a method with which you will get that when someone uses a USB that you have created on your computer, you can only read its content but cannot write anything or make changes in it. Therefore, it is one of the best methods to share documents with others with a minimum level of security protection.
How To Write-Protect A SD Card/USB Drive/Pen Drive
Many of us try to protect our drive and files simply to keep them safe from others, hence, here, we will explain how to protect a USB or SD card against writing in Windows 10. Basically, it is a method with which you will get that when someone uses a USB that you have created on your computer, you can only read its content but cannot write anything or make changes in it.Therefore, it is one of the best methods to share documents with others with a minimum level of security protection. In general, what people usually want to do is always remove this type of protection.
However, in case if you want to do it today or right now then don’t worry, as today here we will show you the whole step by step tutorial in a very simple way. As it really a very simple process, once you know what options you have to go to. So, now without wasting much time let’s get started and simply explore the whole tutorial that we have mentioned below.
Write-protect an SD Card/USB Drive/Pen Drive
- The first thing you have to do is open the Windows file explorer or my computer.
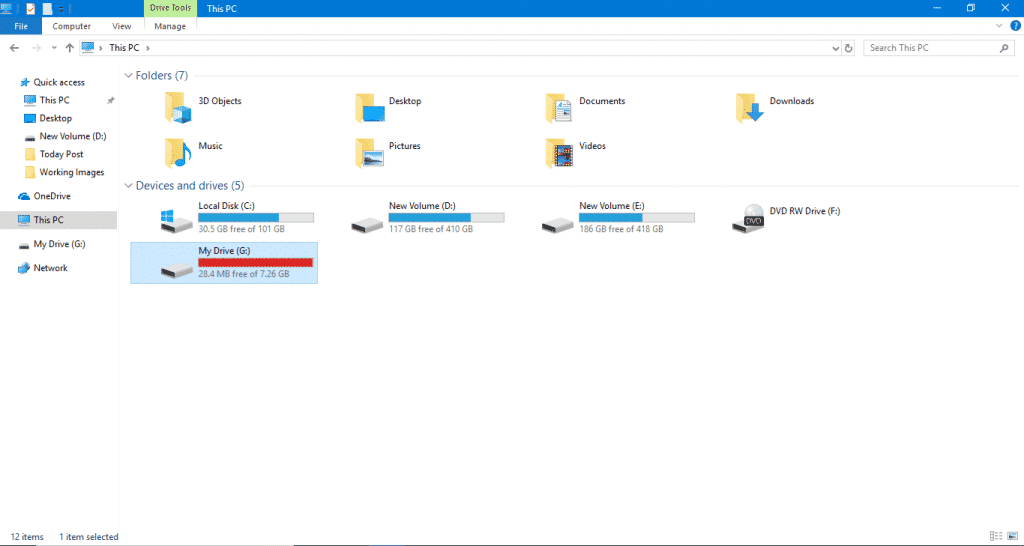
- Once you do it, now simply right click on the USB or the removable drive that you want to protect to open the contextual menu.
- A contextual menu will open in which you will see a large number of options that you can perform with the unit that you have entered, including, the ejecting it from the computer or formatting.
- Here, you have to click on the Properties option that will appear below all within this menu.
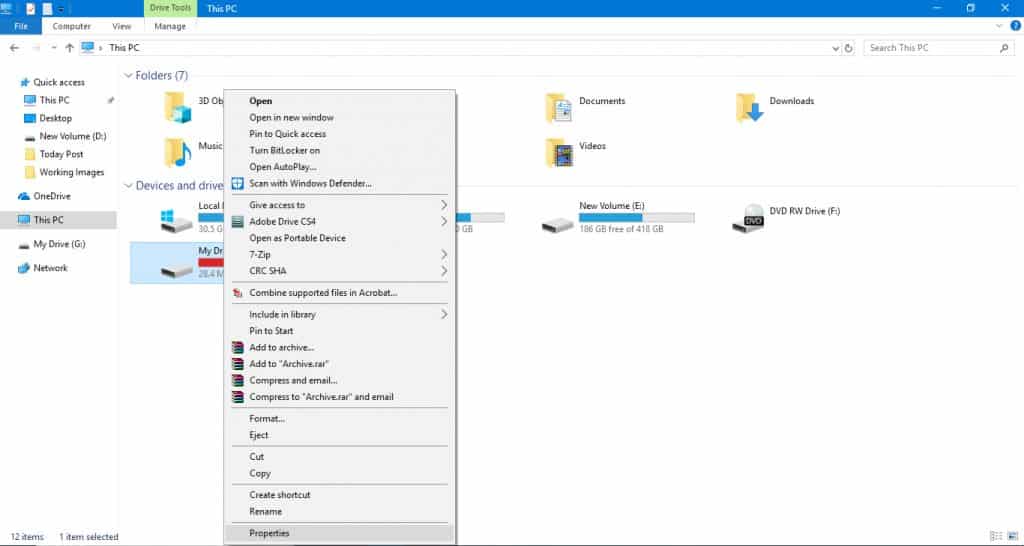
- A USB properties window or the removable drive that you entered will open.
- In it, at the top of the whole, you will see several tabs. Click on the Security tab that is located in the upper left.
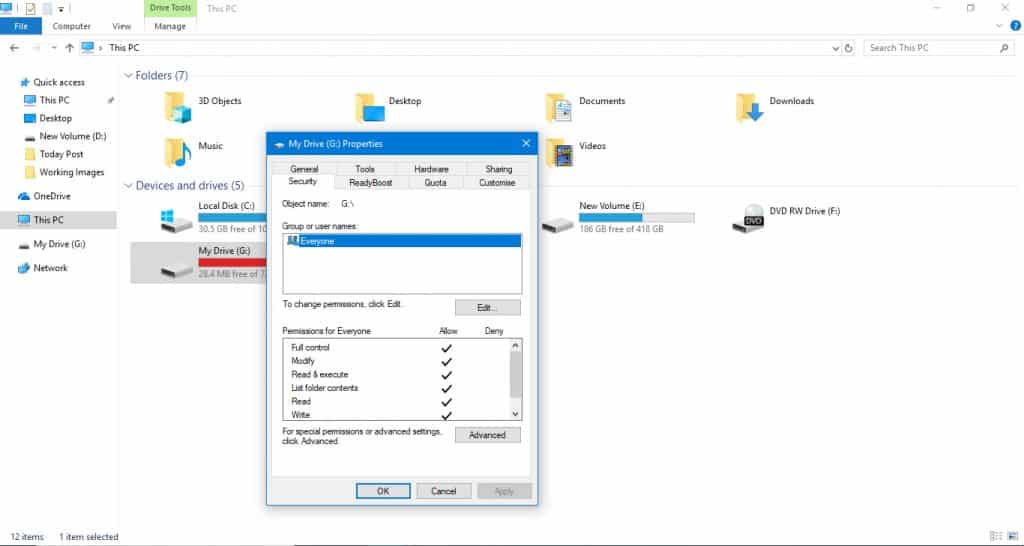
- Once you are inside the security properties, you will see that at the bottom there is a box where all the permissions of the unit are listed.
- In this window, click on the Edit button that is just above the box to change the permissions.
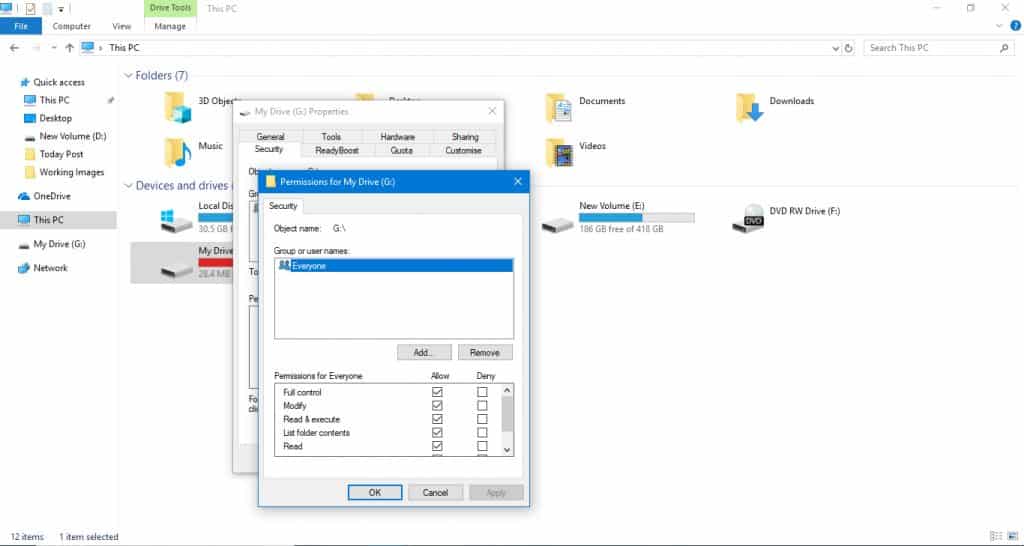
- A new Unit Permissions window will open now.
- In it, at the bottom, you have to look for the Writing field and select the Deny option on your right.
- Once you have done it, simply now click on the Apply button that is located at the bottom simply to apply the changes and confirm that you want to protect the USB.
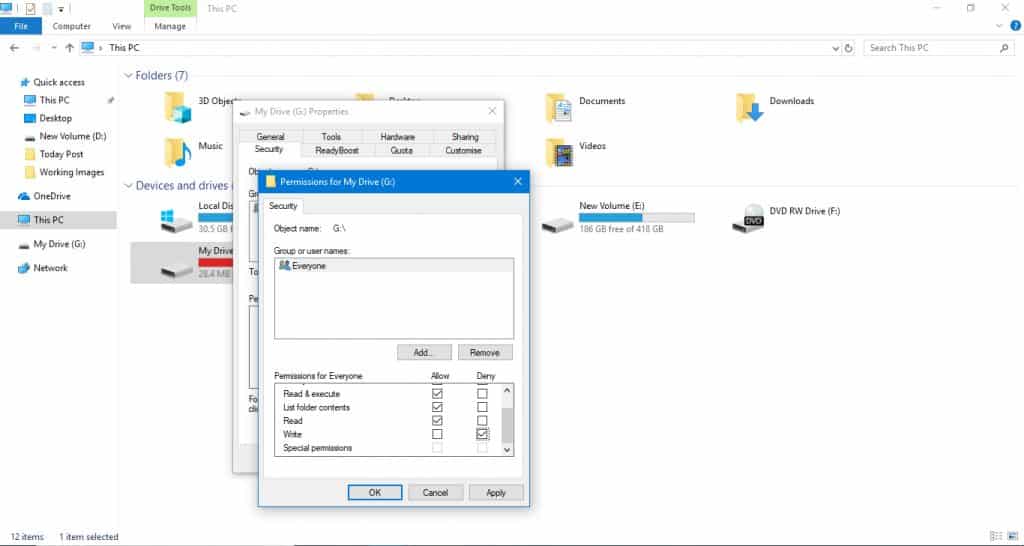
- That’s it now you are done, like this, you can simply perform this whole process step by step.
So, what do you think about this? Simply share all your views and thoughts in the comment section below. And if you liked this tutorial then simply do not forget to share this tutorial with your friends and family.









No comments
Post a Comment