How To Remove Write Protection From USB Or SD Card
How To Remove Write Protection From USB Or SD Card

We are going to discuss four ways to remove write protection from your USB Or SD card. Follow the whole post to know about it.
Write
protection in any media is a security in a media by which it doesn’t
let a user edit any content in it that means we can’t delete, Also copy
paste or cut any content of that media Also, our media say our USB
Pendrive will not even get formatted.
It will display the error message like “Disk is Write Protected” or “Remove The Write Protection or Use another USB”.
These all errors are because of write protection on our Pendrive or SD
cards. There are many ways to fix this but in this post, I will tell you
the best methods to remove write protection 2017 without any software.
How To Remove Write Protection From Your USB Or SD Card
#1 Method: Check Device For Virus
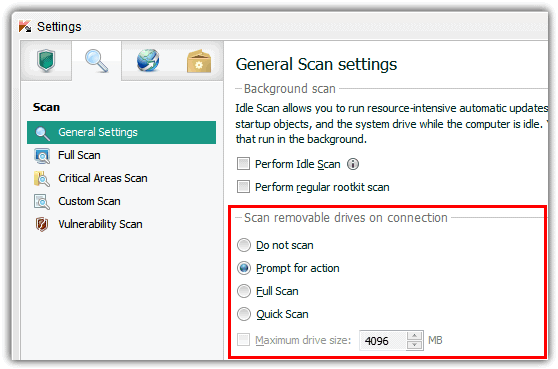
Sometimes there is the possibility that writes protection error
can be because of some viruses which can easily harm your USB device.
To remove this, scan your media with the best antivirus and then remove a
virus from it. By this, your write protection will get easily removed.
#2 Method: Checking Write Protection Button

Many USB devices come with a write protection button.
Sometimes when this button remains on the write protection, an error
will get displayed on copying, pasting and deleting any file from the
media device. To remove the error, check the button on the side of the
SD card if the button is on then put it off and by this Write Protection
of USB will get removed.
#3 Method: Check To Ensure The USB Drive Isn’t Full
Sometimes, our USB flash drive shows us Write protect error due to insufficient storage. To check out if your drive is full or not, open Windows Explorer and right-click on your USB drive and select “Properties”.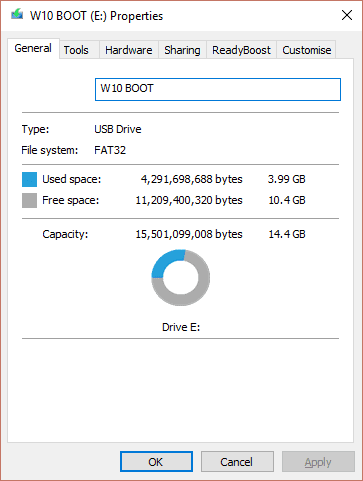
#4 Method: Check For Individual Files
Mostly the write protect error occurs because of a single file that is marked as “read-only”. That single file can upset you. If any of your files are set to read-only mode, then you can’t just delete that file. On return, the single file can restrict you to format your USB drive.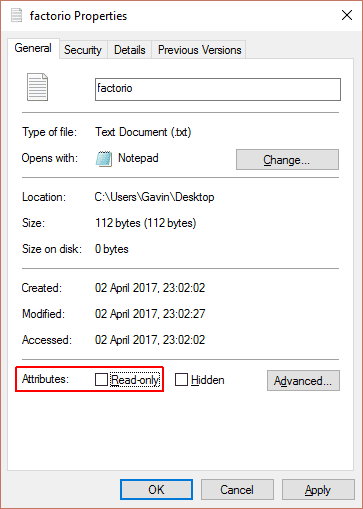
#5 Method: Using Command Prompt
In this method, we will remove write protection from Pendrive using commands in Cmd. This will fully clean the write protection of the Pendrive.
Step 1. Click on Start->Cmd. Type Diskpart and press enter.
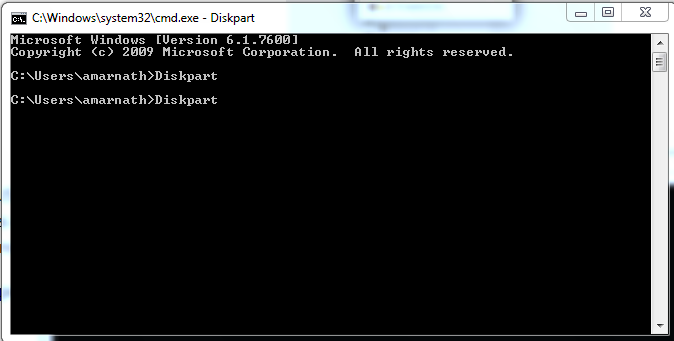
Step 2. Type list disk.
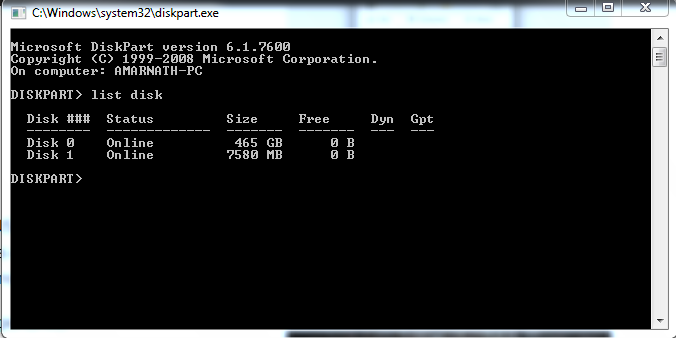
Step 3. Type select disk 1 and this will select your Sdcard/USB Pendrive.
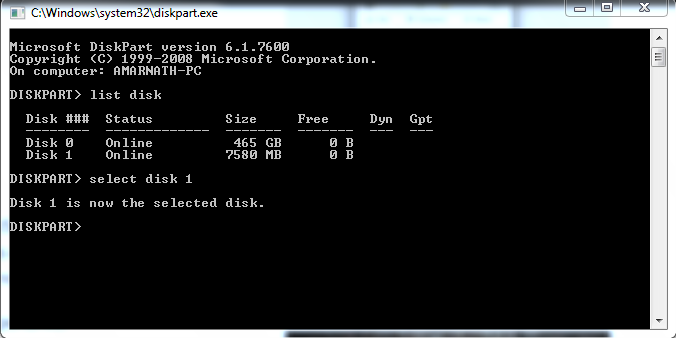
Step 4. Now type “attributes disk clear readonly” and press enter.
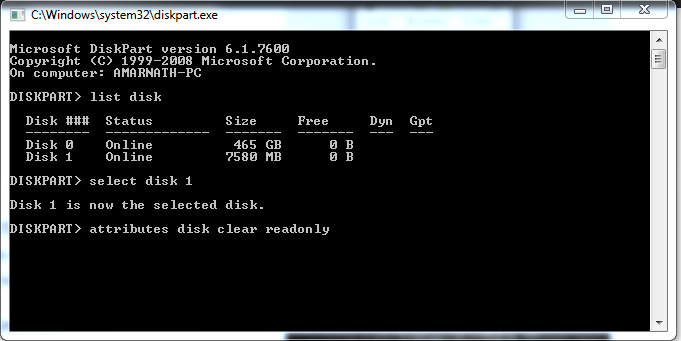
Now exit from cmd and format your Sdcard/USB Pendrive. This will remove write protection from your SD card or Pendrive.
#6 Method: Using Registry Editor
In
this method, we will edit some registry values of computer as when they
are overwritten by some reason, our media can show error message of
Write Protection
Step 1. Open Run -> type Regedit -> click on Registry Editor.
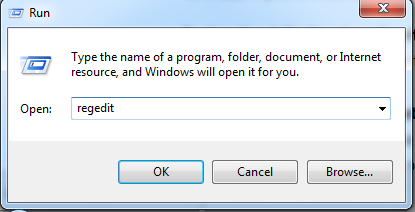
Step 2. Now follow up this path in Registry Editor
HKEY_LOCAL_MACHINE/SYSTEM/CurrentConrolSet/Control/StorageDevicePolicy
Step 3. There you will find write protection option just click on it and set its value to 0.
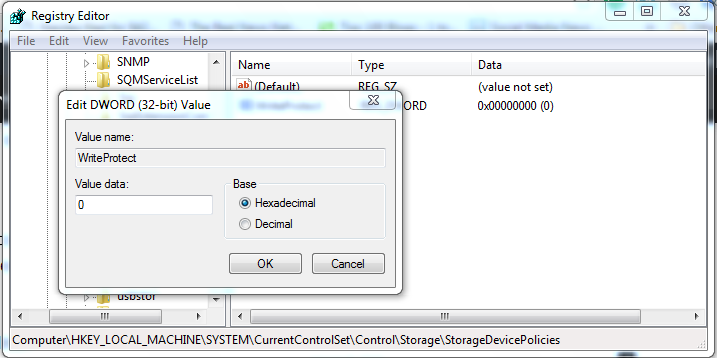
That’s it! you are done. By this, the default value of write protection register will be changed and the write protection will permanently get removed from that media device.
What If You didn’t Find StorageDevicePolicies?
If you can’t find StorageDevicePolicies in Registry Editor then you can create a key For that you need to head over Registry Editor and follow this pathHKEY_LOCAL_MACHINE>System>CurrentControlSet>Control
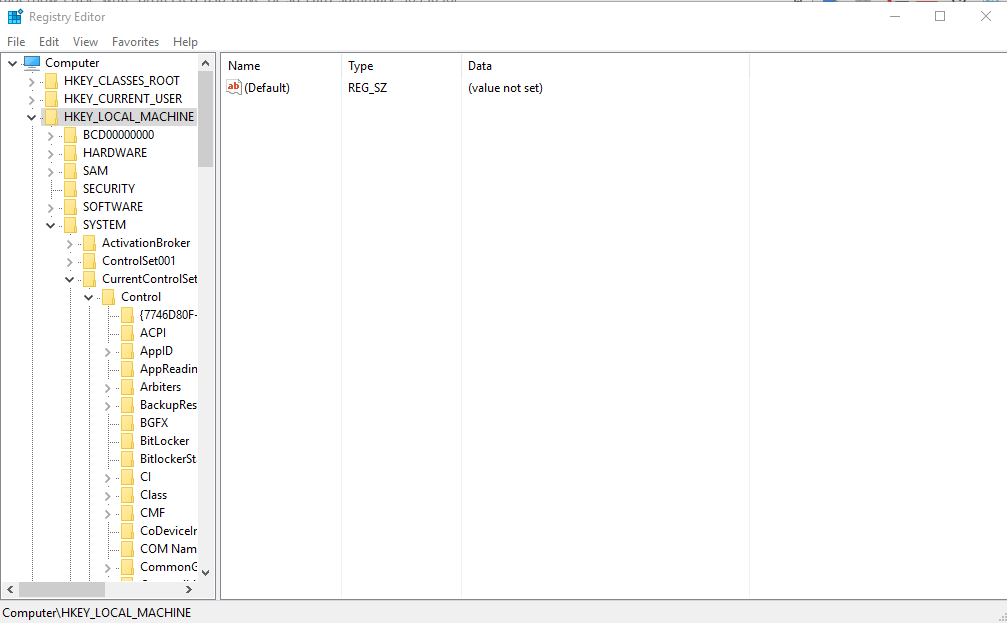
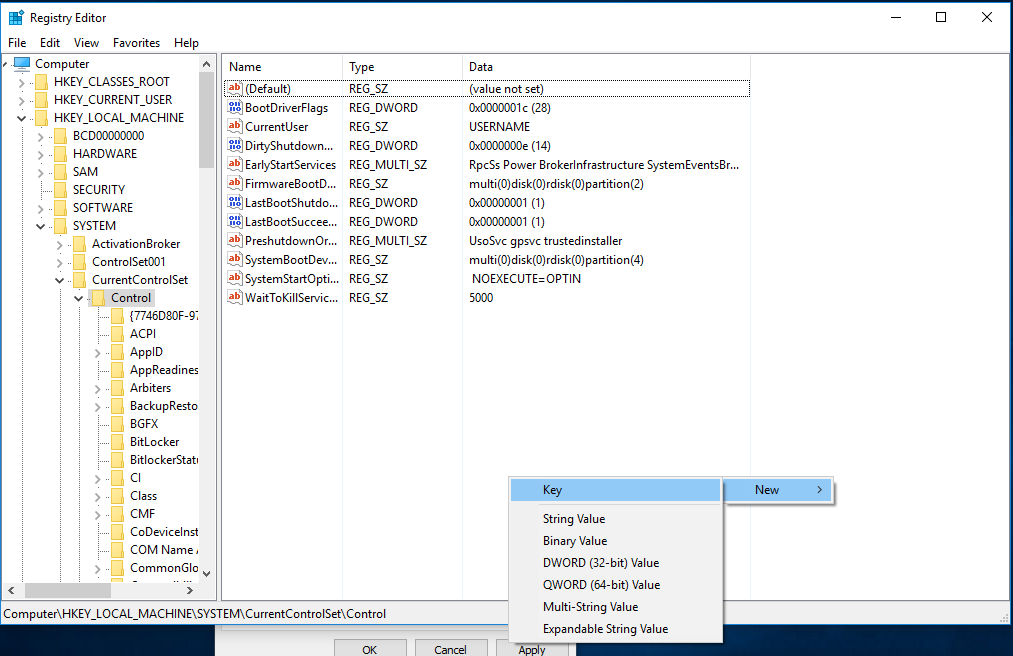
So above are the Best four methods for How To Remove Write Protection.
You can use any method from the listings and comfortably remove write
protection from the Pendrive or SD card. If any of the methods doesn’t
work on the computer then try any other method from the above four and
it will definitely remove the protection and you will
be easily able to format your media device and also can Cut, Copy and
Paste anything in it. Don’t forget to share this post. Leave a comment
below if you face any problem at any step.
Thanks To Mr:- Marcosoft
For anything ask,just whatsapp contact me via my email
marcosoft41@gmail.com
+255764292989








No comments
Post a Comment